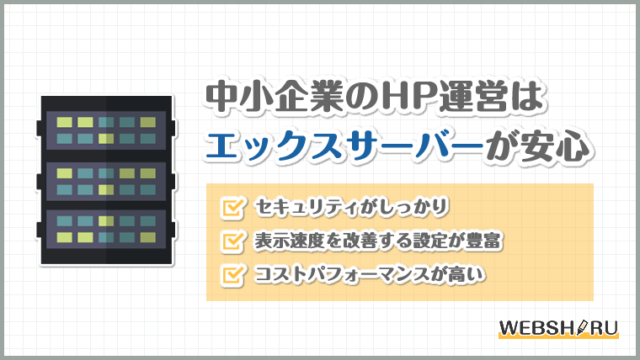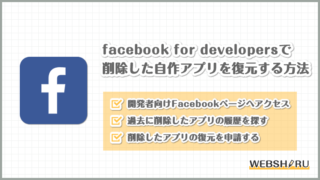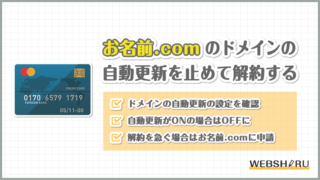WordPressやEC-CUBEなどのCMSを利用するためには、データベースを準備する必要があります。
多くのWebサーバーにおいて、「データベースを作成する」などのボタンをポチッとすれば、あっという間にデータベースを作成できるものですが、ファーストサーバ株式会社の『Zenlogic(ゼンロジック)』というWebサーバーは少し勝手が違いました。
特にMySQL5.6を利用したい場合は、PHPのバージョンを変更したり、自分でphpMyAdminをインストールしたりと結構手間がかかる……
(ちなみに、MySQL5.1を利用する場合は、管理画面から簡単に導入できます)
そこで今回は、自分自身へのメモがてら『Zenlogic』でMySQL5.6を利用したい人向けに、詳しい手順や注意点をご紹介させていただきます。
目次
手順1:データベースの初期化と起動
Zenlogic では「MySQL 5.1」「MySQL 5.6」「PostgreSQL 8.4」の3種類のデータベースを利用できるのですが、初めて利用するときには自分で利用開始の手続きをする必要があります。
まずは『Zenlogic』のカスタマーポータルにログインしてをクリック
![Zenlogicの管理画面にログインして[コントロールパネル]をクリック](https://www.webshiru.com/sys/wp-content/uploads/2018/03/how-to-use-mysql-5-6-with-zenlogic-01.png)
ページ下段の機能一覧からをクリック
![表示されるメニューの中で[MySQL5.6]へ移動](https://www.webshiru.com/sys/wp-content/uploads/2018/03/how-to-use-mysql-5-6-with-zenlogic-02.png)
任意のパスワードを入力して
※もし「MySQL5.6」だけでなく「MySQL5.1」も利用する場合はポート番号を別々にする必要があります。
![任意のパスワードを入力して[初期化と起動]](https://www.webshiru.com/sys/wp-content/uploads/2018/03/how-to-use-mysql-5-6-with-zenlogic-03.png)
データベースの初期化が完了
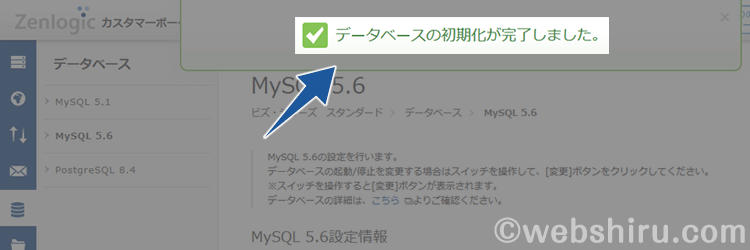
手順2:FTPアカウントを作成する
次に、サーバー上にファイルをアップロードできるように「FTPアカウント」を作成しましょう。
コントロールパネルの機能一覧からをクリック
![コントロールパネルの機能一覧から[FTPアカウント]をクリック](https://www.webshiru.com/sys/wp-content/uploads/2018/03/how-to-use-mysql-5-6-with-zenlogic-05.png)
をクリック
![[FTPアカウント登録]をクリック](https://www.webshiru.com/sys/wp-content/uploads/2018/03/how-to-use-mysql-5-6-with-zenlogic-06.png)
アカウント名とパスワード、どのディレクトリまでアクセスして良いかを入力して[登録]
![必要情報を入力して[登録]](https://www.webshiru.com/sys/wp-content/uploads/2018/03/how-to-use-mysql-5-6-with-zenlogic-07.png)
FTPアカウントの作成が完了
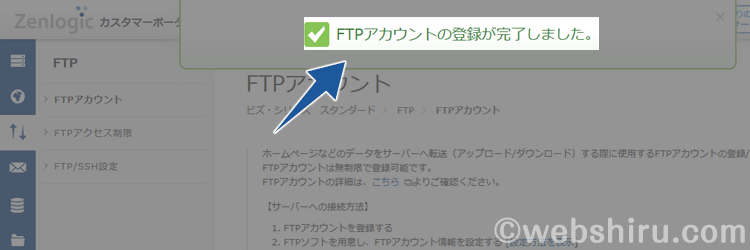
手順3:PHPのバージョンを確認する
この記事を書いている2018年3月現在、phpMyAdminは4.7系と4.0系が提供されているのですが、それぞれの動作環境は以下になります。
- 4.7系
「Current version compatible with PHP 5.5 to 7.2 and MySQL 5.5 and newer. (PHPのバージョンは5.5~7.2、MySQLのバージョンは5.5以上)」 - 4.0系
「Older version compatible with PHP 5.2 and MySQL 5. Does not support PHP 5.5 or newer.(PHPのバージョンは5.2、MySQLのバージョンは5。PHPのバージョンが5.5以上は動作対象外)」
今回利用したいMySQLは5.6なので、phpMyadminは4.7系を利用することになります。
この場合、Webサーバーで稼働しているPHPのバージョンが5.5以下だと動作しないので、念のためZenlogicの管理画面からPHPのバージョンを確認しておきましょう。
Zenlogicのコントロールパネルの機能一覧から
![コントロールパネルの機能一覧から[PHP設定]](https://www.webshiru.com/sys/wp-content/uploads/2018/03/how-to-use-mysql-5-6-with-zenlogic-09.png)
現在のPHPのバージョンが表示されるので、下記の図のように5.3などを利用している場合には、5.5以上のPHPのバージョンを選択して
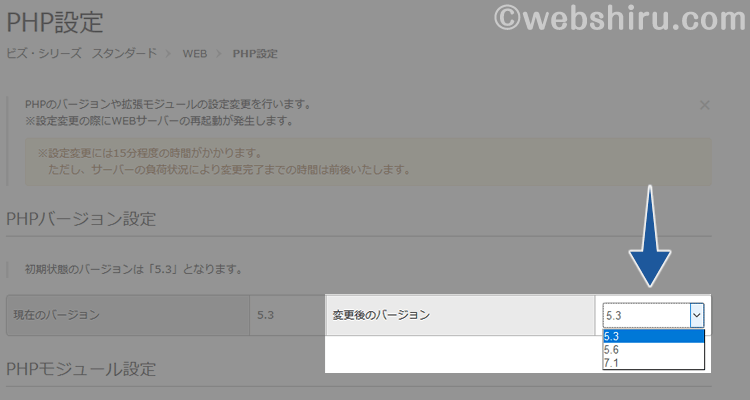
内容を確認して
![内容を確認して[設定]](https://www.webshiru.com/sys/wp-content/uploads/2018/03/how-to-use-mysql-5-6-with-zenlogic-11.png)
PHPの設定変更が完了
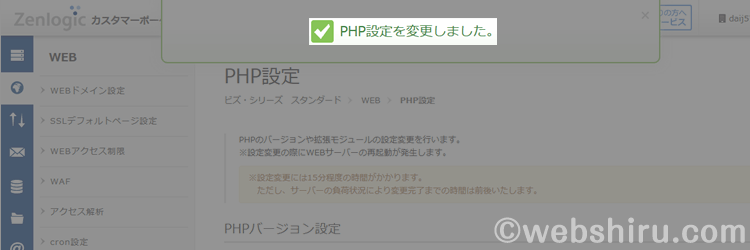
手順4:phpMyAdminを入手してアップロード
まずは公式サイトのダウンロードページへアクセスしてをクリック
![公式サイトのダウンロードページへアクセスして[Download 4.7.○]をクリック](https://www.webshiru.com/sys/wp-content/uploads/2018/03/how-to-use-mysql-5-6-with-zenlogic-13.png)
ダウンロードしたファイルを解凍して任意のフォルダ名(phpmyadminなど)に変更
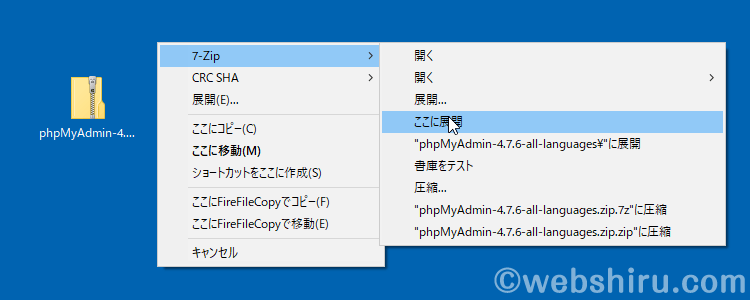
解凍したフォルダの中にあるというファイルをコピーしてに名前を変更
![「config.sample.inc.php」というファイルをコピーして[config.inc.php]に名前を変更](https://www.webshiru.com/sys/wp-content/uploads/2018/03/how-to-use-mysql-5-6-with-zenlogic-15.png)
メモ帳などでを開き
$cfg['Servers'][$i]['host'] = 'localhost';
となっている場所を
$cfg['Servers'][$i]['host'] = '127.0.0.1:(手順1で設定したポート番号)';
に変更。(ポート番号を変更している人は特に注意!)
$cfg['blowfish_secret'] = ''; /* YOU MUST FILL IN THIS FOR COOKIE AUTH! */
となっている場所を
$cfg['blowfish_secret'] = '(任意の文字列)'; /* YOU MUST FILL IN THIS FOR COOKIE AUTH! */
に変更する。
FTPソフトなどを利用してphpMyAdminのフォルダを、Zenlogicのインストールしたいディレクトリにアップロード
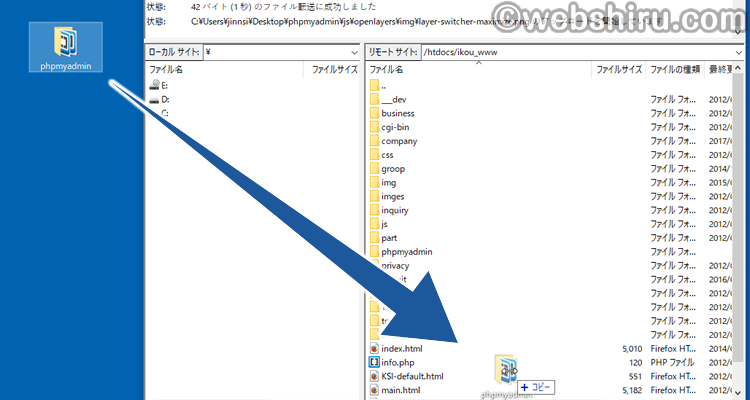
手順5:phpMyAdminの初回設定
「http://ドメイン/設定したフォルダ名(phpmyadminなど)」にアクセスすると、phpMyAdminのログイン画面が表示されるので、手順1で設定したアカウントを入力して
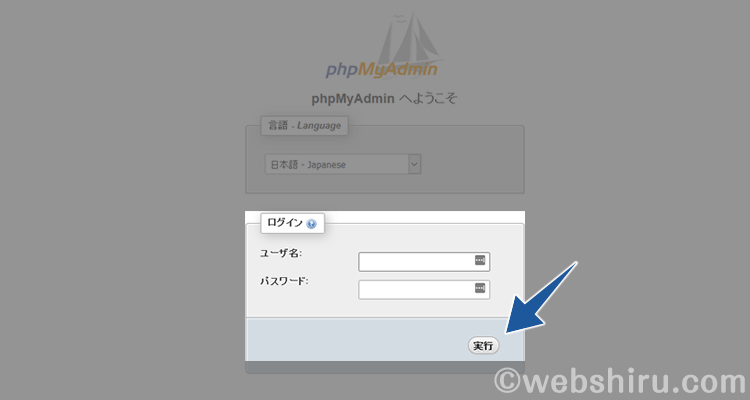
「phpMyAdmin 環境保管領域が完全に設定されていないため、いくつかの拡張機能が無効になっています。理由についてはこちらをご覧ください。 」とアラートが出ているのでをクリック
![アラートが出ているので[こちら]をクリック](https://www.webshiru.com/sys/wp-content/uploads/2018/03/how-to-use-mysql-5-6-with-zenlogic-18.png)
「Create a database named ‘phpmyadmin’ and setup the phpMyAdmin configuration storage there.(『phpmyadmin』という名前のデータベースを作成してphpMyAdminの設定を保存します)」と出ているのでCreateをクリック
![[Create]をクリック](https://www.webshiru.com/sys/wp-content/uploads/2018/03/how-to-use-mysql-5-6-with-zenlogic-19.png)
全ての項目が「OK」になっていることを確認してphpMyAdminの設定完了
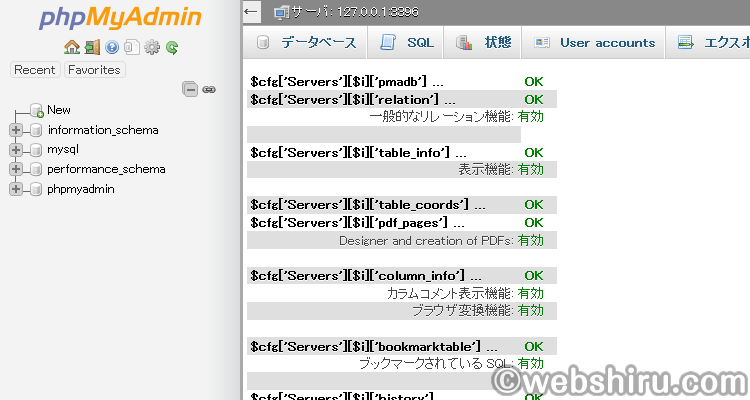
データベースユーザーの作成(データベースの作成)
最後にデータベースユーザーを作成しましょう(ユーザーの作成と同時にデータベースも作成されます)
phpMyAdminの管理画面にアクセスしてをクリック
![phpMyAdminの管理画面で[User accounts]をクリック](https://www.webshiru.com/sys/wp-content/uploads/2018/03/how-to-use-mysql-5-6-with-zenlogic-21.png)
ページの中段くらいにあるをクリック
![[Add user account]をクリック](https://www.webshiru.com/sys/wp-content/uploads/2018/03/how-to-use-mysql-5-6-with-zenlogic-22.png)
下記の通りに入力
- User name:アカウント名(任意)
- Host name:ローカルを選択
- パスワード:パスワード(任意)
- Re-type:パスワードを再入力
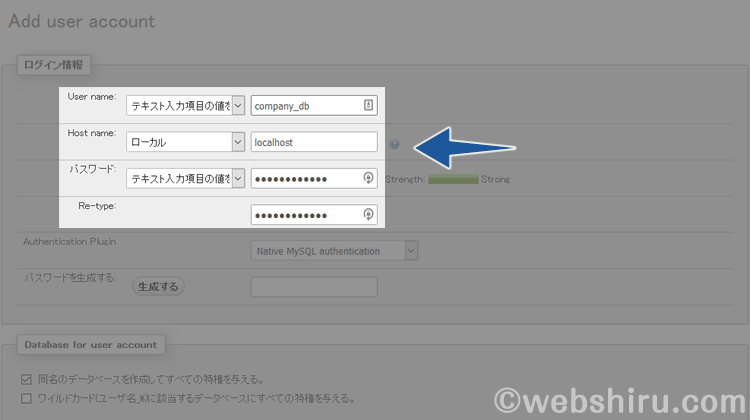
「同名のデータベースを作成してすべての特権を与える。」にチェックを入れるとともに、グローバル特権についてもを選択
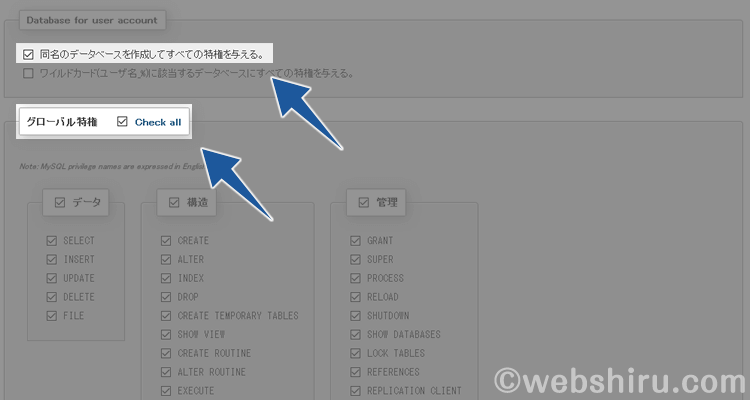
ページの一番右下にあるをクリック
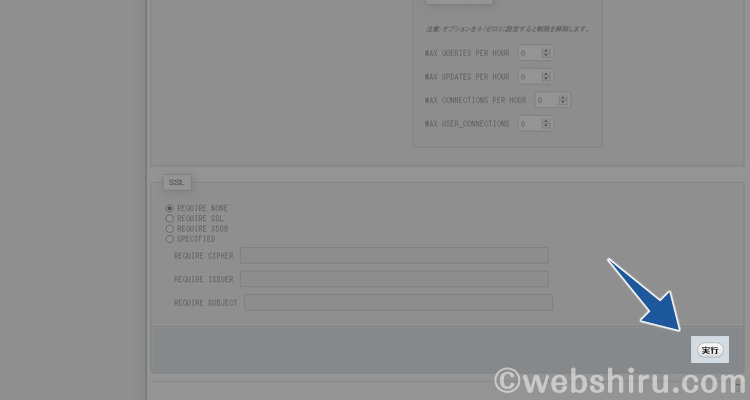
データベースユーザーの作成が完了するとともに、同名のデータベースも作成される
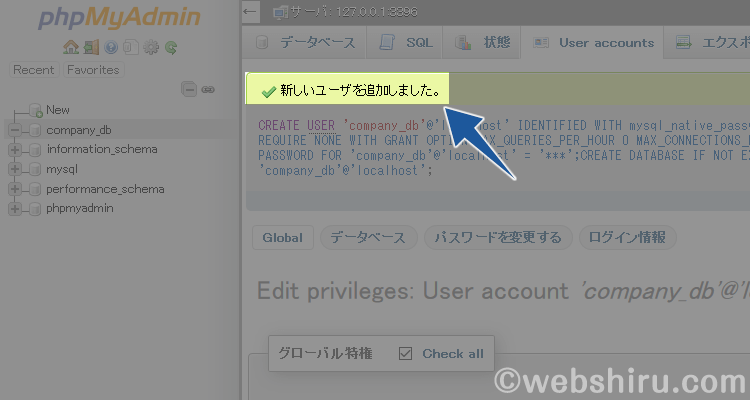
まとめ
公私ともに『エックスサーバー』のヘビーユーザーのため、『Zenlogic(ファストサーバー)』を使うのは実は今回が初めてでした。
データベースを1個作るのに、phpMyAdminを自分でインストールするところから始めることになるとは……
作成したデータベースを使って、WordPressをインストールする方法については、以下の記事をご確認ください。

ちなみに、私が普段利用しているエックスサーバーでWordPressを導入する方法については、以下の記事をどうぞ。難易度に恐ろしい開きが……(笑)