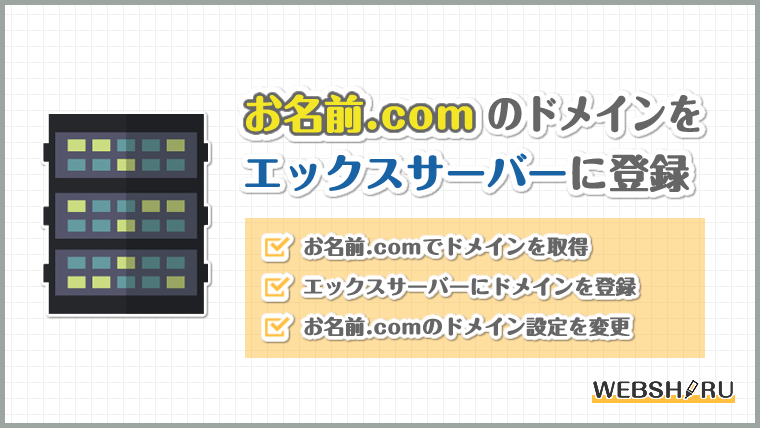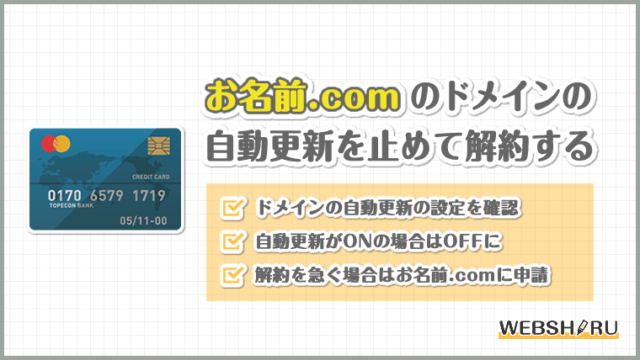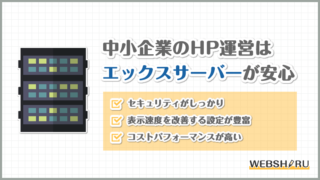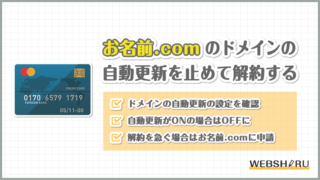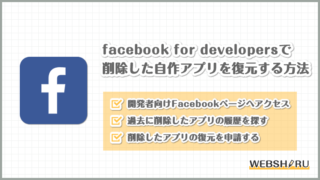企業HPを運営するにあたって、Webサイトのドメイン(URL)を取得し、Webサーバーに登録する作業が必要になります。
今回は、僕がいつも利用しているお名前.com とエックスサーバーを例に、ドメインを取得してサーバーに登録するまでの流れをご紹介させていただきます。
(エックスサーバーでもドメインの取得は可能ですが、更新費が他よりちょっと高いので、僕はいつもお名前.com を利用しています)
お名前.comでドメインを取得
まずはお名前.com でドメインを取得しましょう。
お名前.com のTOPページで取得したいドメインを
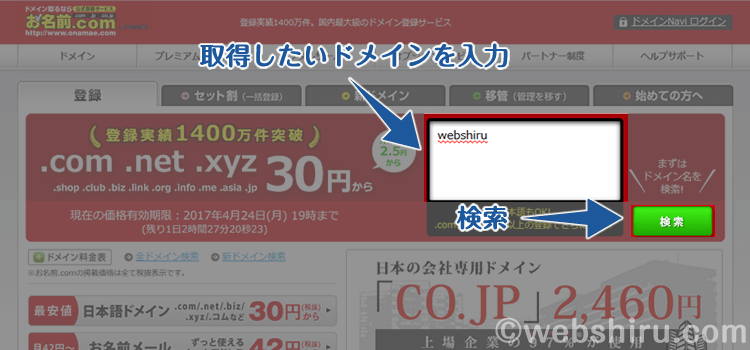
取得可能なドメインの一覧が表示されるので、ほしいドメインにチェック
(下の三角で他のドメインも閲覧可能。また、別のドメインがほしい場合はにチェックを入れて)
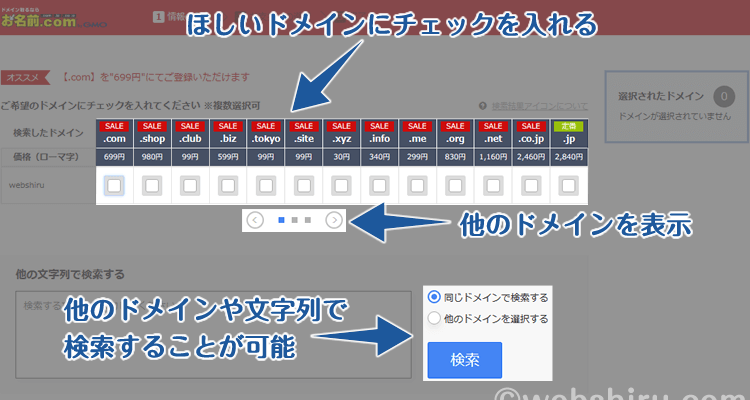
チェックを入れたらを選択
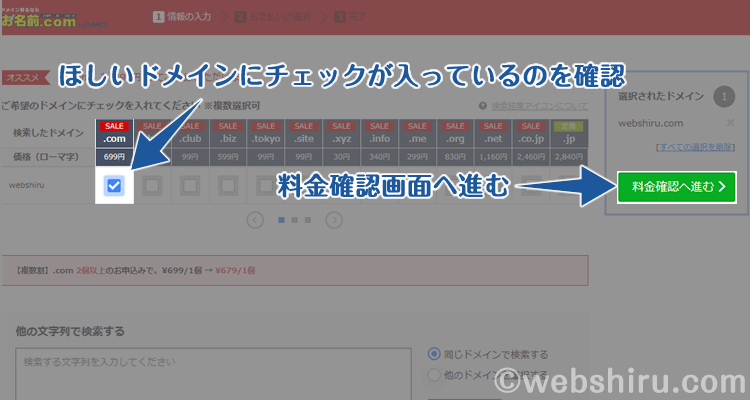
料金画面で内容を確認し、もしくはを選択
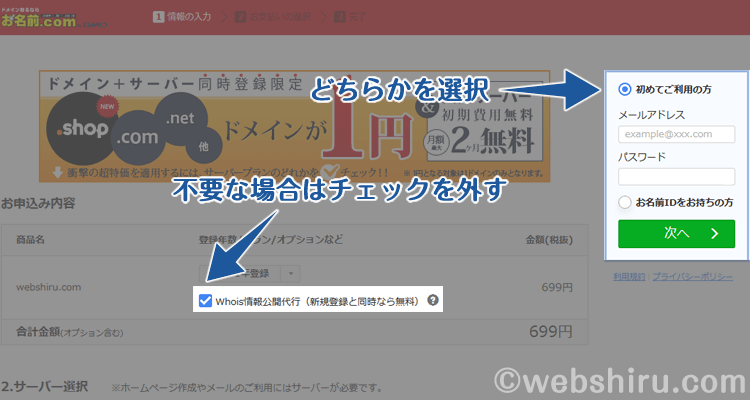
Whois情報とは、ドメインの所有している人や団体の情報のことで、下記のような検索サービスを利用すれば誰でも閲覧可能です。
住所なども記載する必要があるため、「個人で運営しているHPなのでWhois情報をあまり開示したくないな~」という場合に[Whois情報公開代行]を利用すれば、自分個人ではなくお名前.comの情報が表示されるようになります。
ただし、この[Whois情報公開代行]はドメインの取得時に申し込めば無料で利用できますが、後で追加申し込みを行った場合、毎年980円(税別)の費用が追加でかかるので注意が必要です。
を選択した場合は、そのまま自分のメールアドレスと希望するパスワードを入力、を選択した場合はIDとパスワードを入力して
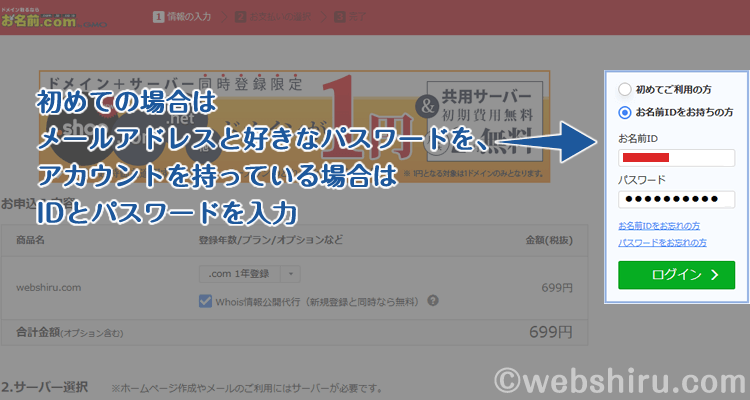
支払い方法を選択
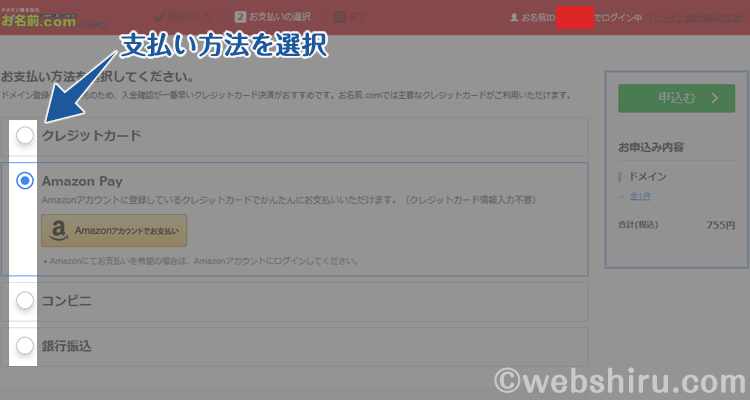
Amazonが提供する決済サービスで、お名前.comへのクレジットカード登録をせずに利用が可能です。ちなみに、AmazonのWebサイトで支払い履歴を確認することもできます。
やを選択した場合には、画面の指示に従って支払いを進めるだけなので、下記ではAmazon Payでの支払いを選択した場合を説明します。
上記の画面でを選択すると別ウインドウが開くので、Amazonのアカウントを入力して
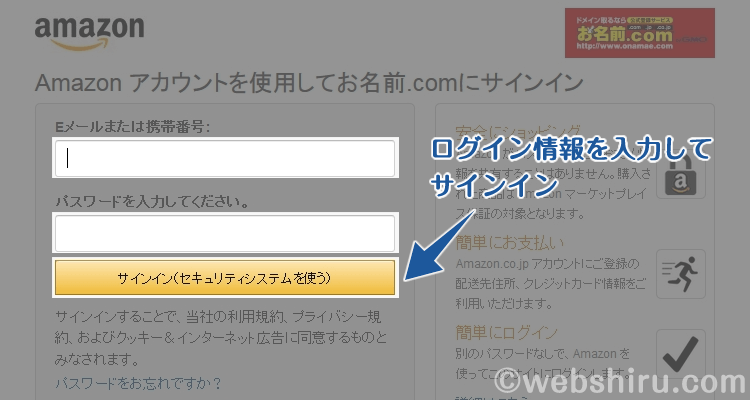
アカウント確認画面が開くので確認して
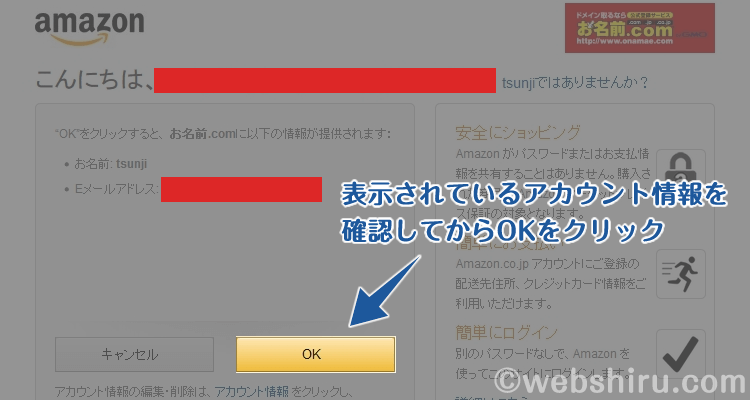
Amazonで利用しているカード情報が表示されるので、お名前.comの支払いに利用したいクレジットカードを選択
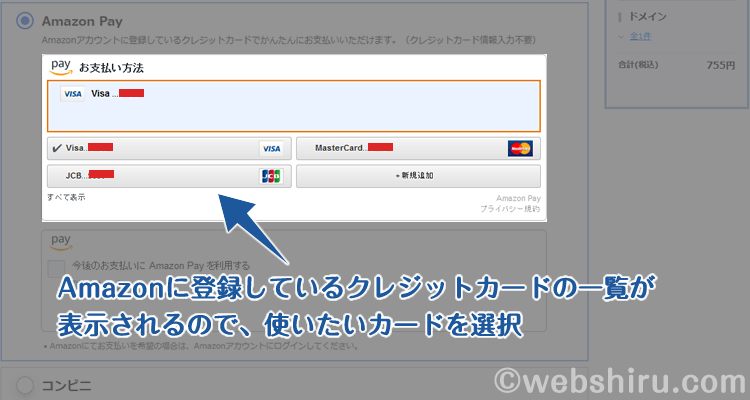
にチェックを入れて
※チェックを入れないと先に進めない(後で変更・削除できる)
※というところをクリックすると、申し込んだ情報が確認できるので、再チェックしておくこと
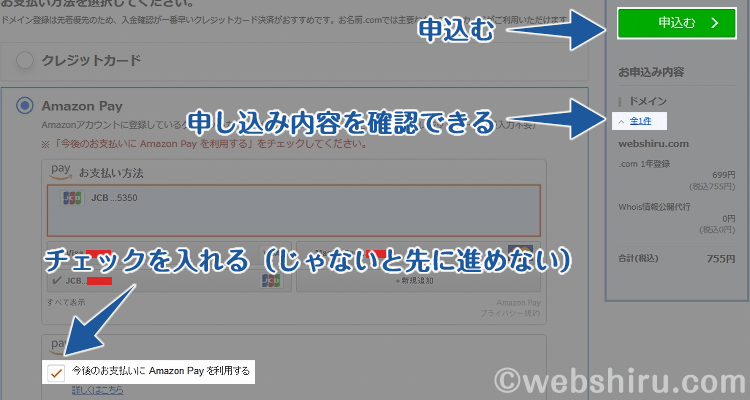
しばらく待つと下記の画面に変わる
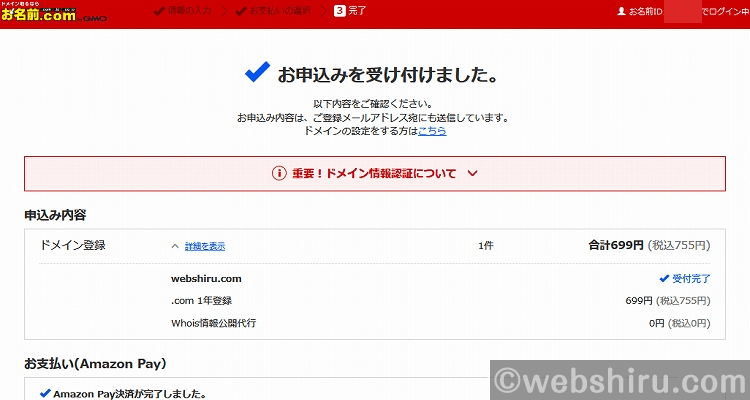
登録しているメールアドレスに以下のメールが到着すれば設定完了
- [お名前.com]ドメイン登録 料金ご請求/領収明細
- [お名前.com]ドメイン登録 完了通知 ■ドメイン名■
- [お名前.com]Whois情報公開代行 完了通知 ■ドメイン名■
エックスサーバーでドメインを登録
次に、エックスサーバーにドメインを登録しましょう。
エックスサーバーのインフォパネルにログインした後、サーバーパネルに
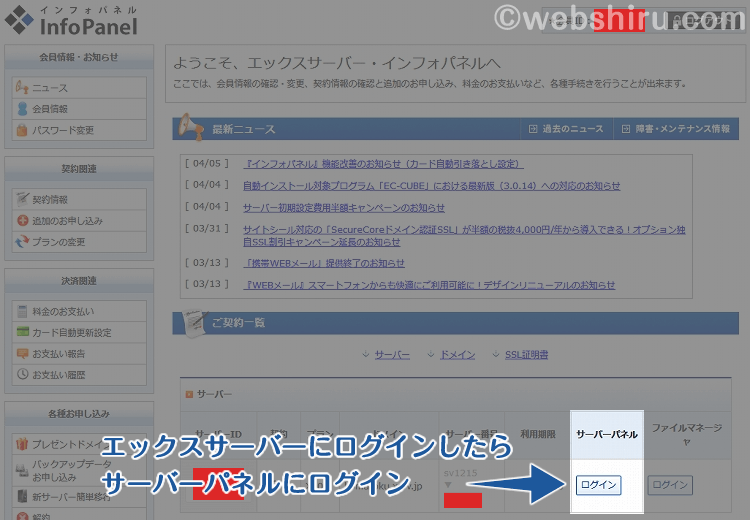
を選択
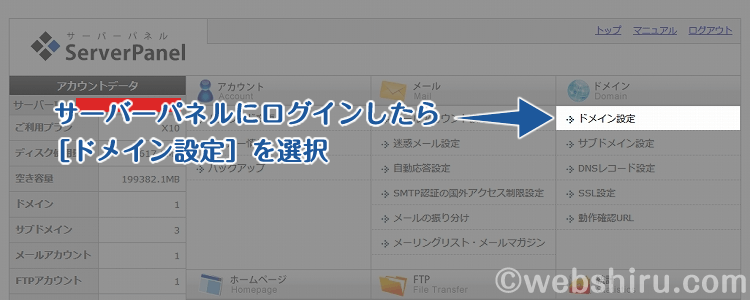
を選択
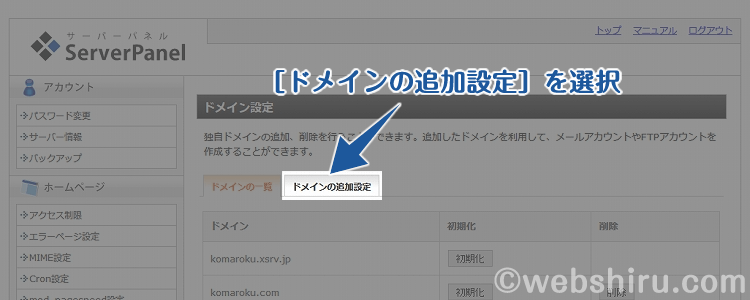
さきほど取得したドメインを入力してを選択
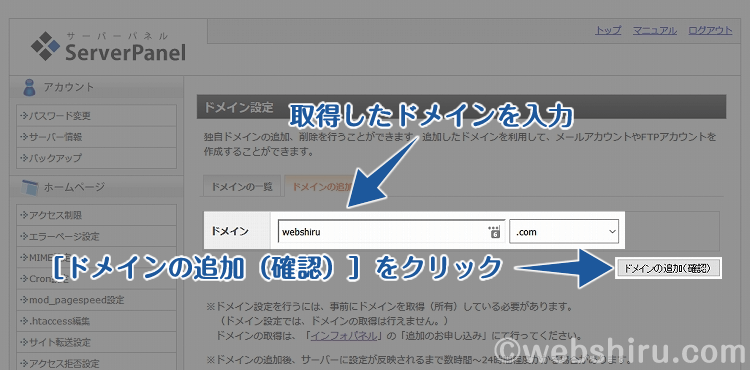
内容を確認して
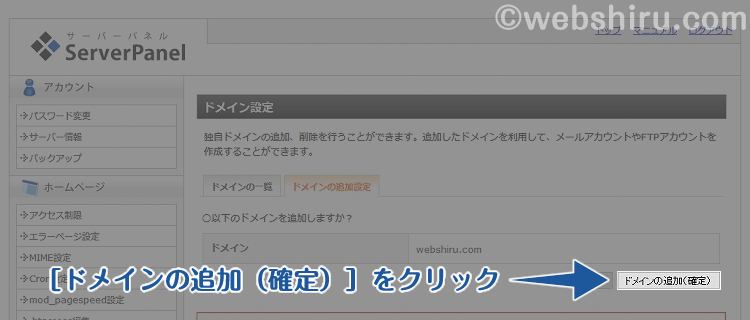
ドメインの追加が完了
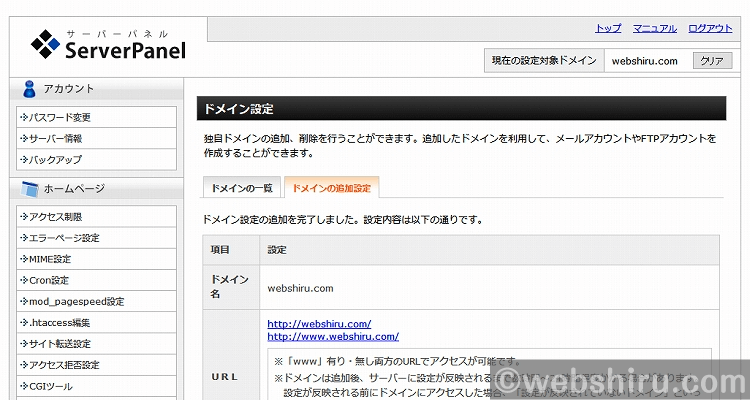
お名前.comのドメイン設定を変更
最後に、お名前.com においてネームサーバーの設定を変更しましょう。
ネームサーバーとは、「ドメインにアクセスした時にどこのサーバーを表示するか 」を設定している場所で、通常は自社のサーバーが表示されるようになっています(例:お名前.comの場合は、お名前.comレンタルサーバー等)。
今回のように、「お名前.comでドメインを取得してエックスサーバーでHPを公開する」という場合には、お名前.comにおいて「●●というドメインにアクセスしたときは、エックスサーバーに見に行ってくださいね」という設定に変更する必要があるわけです。
ドメインNaviにログインして、
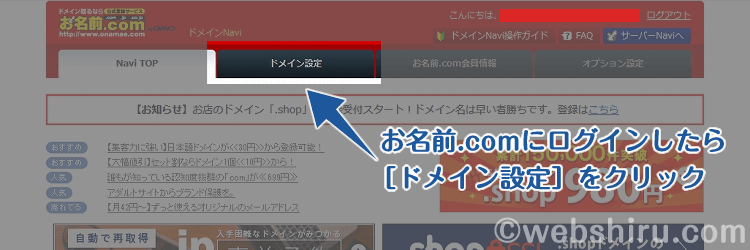
ページ真ん中あたりの→
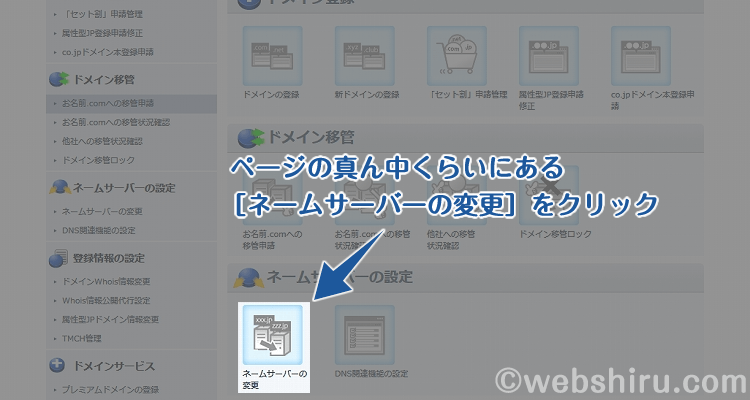
設定を変更したいドメインを選択し、
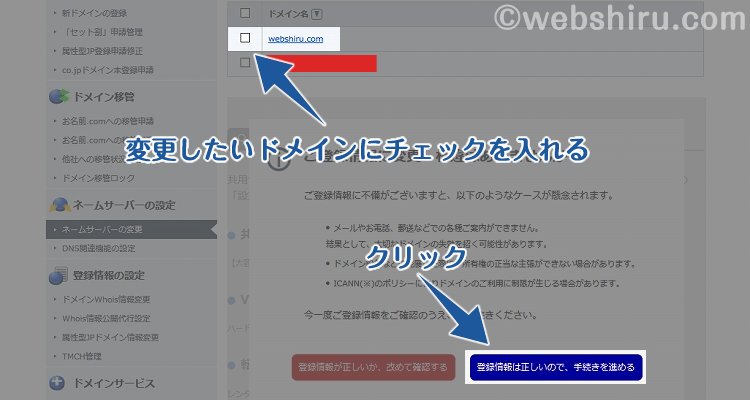
のタブを選択
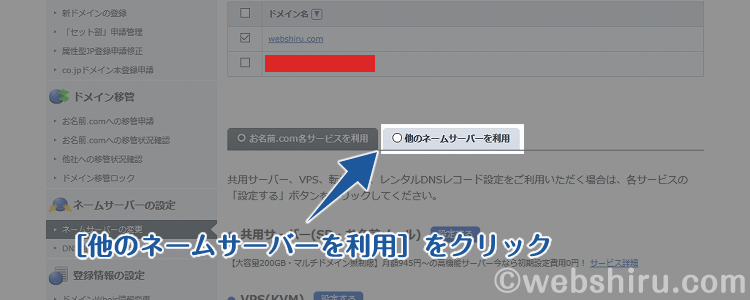
エックスサーバーの情報を入力して
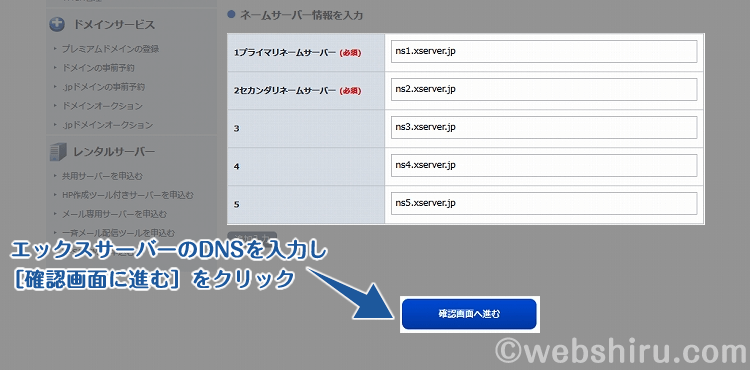
※エックスサーバーのネームサーバー情報は↓
参考ネームサーバーの設定 | レンタルサーバー【エックスサーバー】
内容を確認して
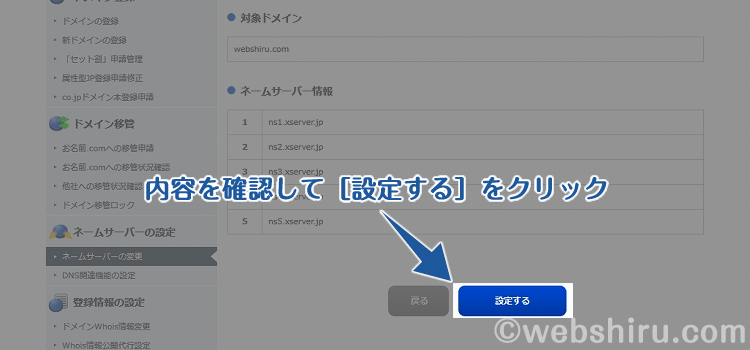
しばらく待つ
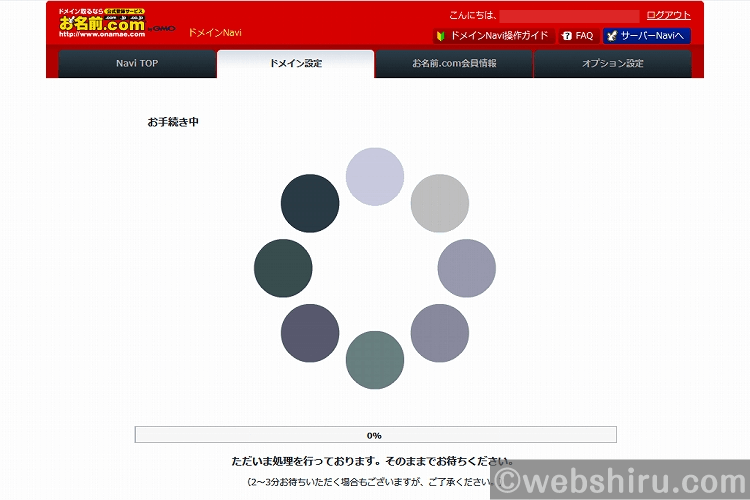
完了
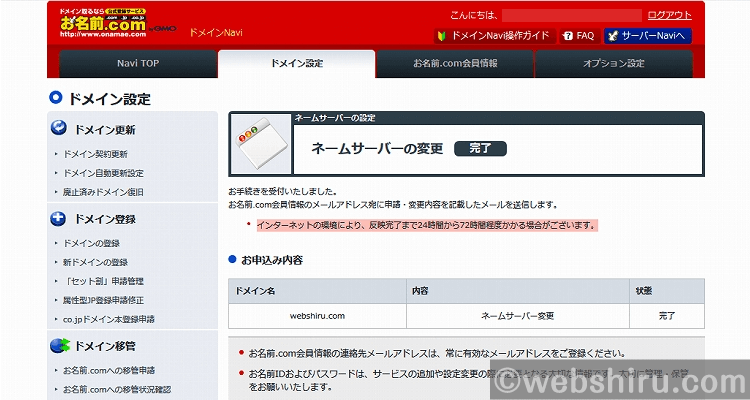
ただし、この段階で取得したドメインにアクセスしても「無効なURLです」と表示されてアクセスできない。
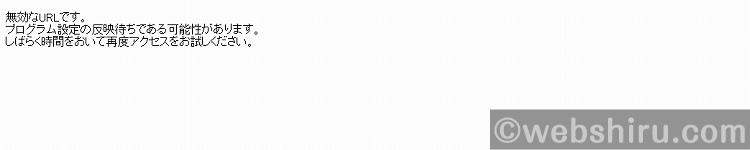
お名前.comの設定完了画面において、「インターネットの環境により、反映完了まで24時間から72時間程度かかる場合がございます。」と注意書きがあるが、だいたい1時間くらいで反映される印象。
反映が完了すると↓のように正しく表示される
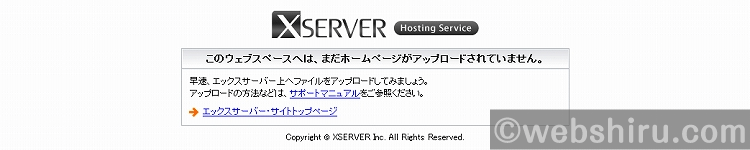
まとめ
「ドメインを取得してサーバーに登録する」という作業は、そんなに頻繁にやるものでありません。
僕自身、「あれ?どうやるんだったっけ?」とたまに思うことがあるのでまとめてみました。
作業そのものはだいたい20~30分くらい、ドメインの反映を待ったとしても、1時間半~2時間もあればドメインの公開まで完了できます。
もし分かりにくい説明などあれば、お気軽にお問い合わせください。